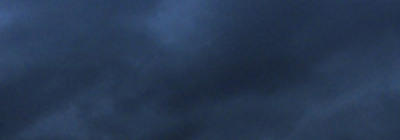ေနာက္တစ္ပံုအေနနဲ႔ ေအာက္မွာျပထားတဲ့ အစိတ္အပိုင္းေလးေတြအရင္ဆြဲဖို႔ ရွိပါတယ္။ ျပီးရင္ ျပန္ေပါင္းပါ့မယ္။ ဒီပံုေလးေပါ့ခင္ဗ်ာ။
ျပီးရင္ ျပန္ေပါင္းပါ့မယ္။ ဒီပံုေလးေပါ့ခင္ဗ်ာ။
Auto-CAD 3D-examples (၂၉)
ကိုပခန္း, Friday 29 May 2009EC,EP အေျခခံ waveform မ်ား(၃၁)
ကိုပခန္း, ဒါေလးက ဒိုင္အုပ္အတြက္ပါခင္ဗ်။ တိုင္းရာမွာ ဒိုင္အုပ္ရဲ႕ (+) စြန္းမွာတိုင္းလို႔ (-) စြန္းမွာ ground ခ်ထားတာကို ဂရုျပဳပါခင္ဗ်ာ။ ဒီလိုပံုစံနဲ႔ပဲ ခြဲတိုင္းသြားမွာ ျဖစ္ပါတယ္။
ဒါေလးက ဒိုင္အုပ္အတြက္ပါခင္ဗ်။ တိုင္းရာမွာ ဒိုင္အုပ္ရဲ႕ (+) စြန္းမွာတိုင္းလို႔ (-) စြန္းမွာ ground ခ်ထားတာကို ဂရုျပဳပါခင္ဗ်ာ။ ဒီလိုပံုစံနဲ႔ပဲ ခြဲတိုင္းသြားမွာ ျဖစ္ပါတယ္။
ဒီ wave မွာ ပထမ ကၽြန္ေတာ္တို႕ေျပာမွာ ac ဗို႔ပါ။ သူ႔ရဲ႕ မူရင္း wave မွာ 7.071 ရေၾကာင္းေျပာခဲ့ပါတယ္။ ခုခါမွာေတာ့ ထက္ေအာက္ ႏွစ္ပိုင္းမညီေတာ့ပါဘူး။ ေအာက္ပိုင္းက ၾကီးပါတယ္။ တနည္းအားျဖင့္ ထက္ေအာက္ႏွစ္ပိုင္းမွာ မွ်ေခ်ယူရပါေတာ့မယ္။ ဒီအခါမွာ ထက္ေအာက္ SQUARE ႏွစ္ခုေပါင္းျပီး ႏွစ္နဲ႔စားတာနဲ႔နီးစပ္ပါလိမ့္မယ္။
ကၽြန္ေတာ္တို႔ရဲ႕ Source မွာ 7.071V ခ်ည္းပဲ ထက္ေအာက္ရလို႔ ေပါင္းျပီး ႏွစ္နဲ႔စားေတာ့ ဒါပဲျပန္ရေပမယ့္ အခု wave မွာေတာ့ အေပၚျခမ္းက ခန္႔မွန္းေျခ 1V ရွိပါတယ္။(ပံုအရမွန္းၾကည့္တာပါ။) ေအာက္ပိုင္းကေတာ့ sine မိုလို႔ 7.071V ပါ။ ႏွစ္ခုေပါင္းျပီး ၂ နဲ႔စားရာမွာ 4V ေက်ာ္ေက်ာ္ရပါမယ္။
DC-average ကေတာ့ ထူးျခားလာပါျပီ။ မူလအစိမ္းေရာင္က အစိမ္းဧရိယာပါ။ အေပၚက ပိုေနတာေလးက ယာျခမ္းကုိ ျမွားအတိုင္း ၾကည္ျပာေရာင္ဧရိယာဆီ ေရြ႕သြားဟန္ရွိျပီး၊ ေအာက္က ပိုေနတဲ့ ဧရိယာက ၀ဲဖက္ၾကည္ျပာဆီ ေရြ႕သြားဟန္ရွိပါတယ္။ ဒါ့ေၾကာင့္ ေနာက္ဆံုးညွိလိုက္တဲ့အခါ ၾကည္ျပာေရာင္နဲ႔ အစိမ္းဧရိယာေတြေပါင္းထားတဲ့ -2.841V ကိုရပါတယ္။ ဒါဟာ တစ္ဖက္တည္းဆီကို ညႊန္းတဲ့ DC ေပါ့ခင္ဗ်ာ။
အင္မတန္စိတ္၀င္စားဖို႕ခ်စ္ဖို႕ေကာင္းတဲ့ ကၽြန္ေတာ္တို႔ရဲ႕ Waveform ေလးေတြေပါ့ခင္ဗ်ာ။
EC,EP အေျခခံ waveform မ်ား(၃၀)
ကိုပခန္း,အေပၚပို႔က Source ကေပးတဲ့ wave ကိုျပန္စမ္းစစ္ၾကည့္ပါမယ္။ သူရဲ႕ peak value ရာ ၁၀ ရွိပါတယ္။ ၁၀ ကို sqrt2 နဲ႔စားရင္ 7.071 ရပါတယ္။ ဒါဟာ ကၽြန္ေတာ္တို႔ Multimeter ကို AC Vဆိုတဲ့ mode မွာ ထားတိုင္းရင္ ရမယ့္တန္ဖိုးပါ။ တနည္းအားျဖင့္ Root Mean Square တန္ဖိုးေပါ့ခင္ဗ်ာ။
သူရဲ႕ peak value ရာ ၁၀ ရွိပါတယ္။ ၁၀ ကို sqrt2 နဲ႔စားရင္ 7.071 ရပါတယ္။ ဒါဟာ ကၽြန္ေတာ္တို႔ Multimeter ကို AC Vဆိုတဲ့ mode မွာ ထားတိုင္းရင္ ရမယ့္တန္ဖိုးပါ။ တနည္းအားျဖင့္ Root Mean Square တန္ဖိုးေပါ့ခင္ဗ်ာ။
ဒီ wave မွာ တစ္ဖက္တည္း သီးသန္႔မစီးပါဘူး။ ႏွစ္ဖက္ကိုမွ ဧရိယာမွ်ပါတယ္။ ဒါ့ေၾကာင့္ DC-average က 0V နီးပါးမွာပါ။ အေပၚဆံုးက 0V ကေတာ့ Source အေနနဲ႔ DC သီးသန္႔ထူးျခားရွိမေနတာ။ တနည္းအားျဖင့္ စ ON တည္းက တစ္သတ္မွတ္တည္း စီးေနတာမရွိတာလို႔ျပပါတယ္။ ကၽြန္ေတာ္တို႔ဟာ စတည္းက အေျခအေနကို ဆုပ္ကိုင္ထားလိုျခင္းမရွိပါဘူး။ စီးဆင္းလို႔ ၾကာလာမွ အေျခအေန(တနည္းအားျဖင့္ overall ) ကိုပဲၾကည့္မွာပါ။ ဒါ့ေၾကာင့္ အေပၚဆံုးက တိုင္းတာျခင္းကို မသံုးေတာ့ပါဘူးခင္ဗ်။
ကၽြန္ေတာ္တို႔ ဆက္သံုးသြားမွာဟာ AC တန္ဖိုးနဲ႕ DC-average တို႔ပါပဲ။ ျပန္ေႏႊးရမယ္ဆိုရင္ AC တန္ဖိုးဆိုတာ ေပးတဲ့ အသြားအျပန္ကို တစ္၀က္၀က္ ျပီး တစ္ဖက္မွာ ဘယ္ေလာက္ပမာဏရွိတယ္တြက္တာပါ။ ေပးတဲ့ပံုဟာ ဘယ္လိုပံုျဖစ္ေစေတာ့ တစ္ဖက္စီးမွာေတာ့ ေထာင့္မွန္စတုဂံပံု(သို႕)square ပံုျဖစ္ရပါမယ္။ ေပးတဲ့ ပံုဘယ္လိုပံုဆိုရာမွာ sine မဟုတ္လို႔ လႊသြားပံုျဖစ္ရင္လည္းရပါတယ္။ ေထာင့္မွန္စတုဂံပံု(သို႕)square ဆိုတာ wave ဟာ တစ္ဖက္က volt တစ္ဖက္က time မိုလို႔ ေထာင့္မွန္ပံုျဖစ္ဖို႕သာ အေရးၾကီးပါတယ္ခင္ဗ်။
DC-average ဆိုတာကေတာ့ အသြားအျပန္ႏွစ္ဖက္မမွ်ေတာ့ရင္ ဘယ္ဘက္ကို ဘယ္ေလာက္ပိုမလဲတြက္တဲ့ ပမာဏပါ။ သူလည္း RMS လို ေထာင့္မွန္ပံုျဖစ္ေအာင္လုပ္ျပီးမွ တိုင္းပါတယ္။ ဘာ့ေၾကာင့္လဲ ဆိုတာကေတာ့ရွင္းပါတယ္။ တိုင္းတဲ့မီတာေတြကိုက တည္ျငိမ္တဲ့ အျမင့္တစ္ခုမွာမွ ညႊန္တံက မလႈပ္မယွက္ျပႏိႈင္မွာကိုးခင္ဗ်။
ေနာက္ထပ္ ႏွစ္WAVE ကို ဆက္ေလ့လာၾကစို႔ခင္ဗ်ာ။
EC,EP အေျခခံ waveform မ်ား(၂၉)
ကိုပခန္း, နမူဏာပံုေလးကိုၾကည့္ပါခင္ဗ်ာ။ ဆားကစ္ႏွစ္ခုလံုးက အတူတူပါခင္ဗ်။ တိုင္းရာမွာရွင္းေအာင္ ကၽြန္ေတာ္ ႏွစ္ပံုလုပ္ထားတာပါခင္ဗ်။
နမူဏာပံုေလးကိုၾကည့္ပါခင္ဗ်ာ။ ဆားကစ္ႏွစ္ခုလံုးက အတူတူပါခင္ဗ်။ တိုင္းရာမွာရွင္းေအာင္ ကၽြန္ေတာ္ ႏွစ္ပံုလုပ္ထားတာပါခင္ဗ်။ ၾကည္ျပာေရာင္ ဒီ wave ေလးဟာ source ကေပးတဲ့ wave ပါ။ အျမင့္ 10V ရွိပါတယ္။ သူရဲ႕ AC တန္ဖိုးဟာ 7V ေက်ာ္ေက်ာ္မွာ ရွိပါ့မယ္။ root 2 x 10V ပါ။ သူဟာ frequency 1kHz မိုလို႔ T=1/f အရ ပံုထဲက 1 cycle စာတန္ဖိုးဟာ 1ms ရွိေနပါတယ္။
ၾကည္ျပာေရာင္ ဒီ wave ေလးဟာ source ကေပးတဲ့ wave ပါ။ အျမင့္ 10V ရွိပါတယ္။ သူရဲ႕ AC တန္ဖိုးဟာ 7V ေက်ာ္ေက်ာ္မွာ ရွိပါ့မယ္။ root 2 x 10V ပါ။ သူဟာ frequency 1kHz မိုလို႔ T=1/f အရ ပံုထဲက 1 cycle စာတန္ဖိုးဟာ 1ms ရွိေနပါတယ္။ အစိမ္းေရာင္ wave ကေတာ့ ဒိုင္အုတ္က ခံစားရမယ့္ voltage ပါ။ forward ေပးခ်ိန္မွာ 1V မေက်ာ္ေပမယ့္ ဒုတိယျခမ္းမွာေတာ့ ေပးတဲ့ wave ဟာ reversed bias ေၾကာင့္ Source ကေပးတဲ့အတိုင္းခံစားရပါမယ္။
အစိမ္းေရာင္ wave ကေတာ့ ဒိုင္အုတ္က ခံစားရမယ့္ voltage ပါ။ forward ေပးခ်ိန္မွာ 1V မေက်ာ္ေပမယ့္ ဒုတိယျခမ္းမွာေတာ့ ေပးတဲ့ wave ဟာ reversed bias ေၾကာင့္ Source ကေပးတဲ့အတိုင္းခံစားရပါမယ္။ အ၀ါေရာင္ wave က load Resistor ကရမယ့္တန္ဖိုးပါ။ ပထမ cycle တစ္ျခမ္းမွာ source ကေပးတဲ့ ၁၀ မွာ diode ကရတဲ့ 1V မျပည့္တဲ့ တန္ဖိုးပါ။ ဒုတိယ Cycle တစ္၀က္မွာေတာ့ diode က အကုန္ယူသြားလို႔ သူက ဘာမွ မရေတာ့ပါဘူး။ ဒါ့ေၾကာင့္ သူဟာ တစ္ဖက္စီးသာရပါေတာ့တယ္။ 0V ေအာက္တန္ဖိုးမရလို႔ ေျပာျခင္းသာျဖစ္ပါတယ္။
အ၀ါေရာင္ wave က load Resistor ကရမယ့္တန္ဖိုးပါ။ ပထမ cycle တစ္ျခမ္းမွာ source ကေပးတဲ့ ၁၀ မွာ diode ကရတဲ့ 1V မျပည့္တဲ့ တန္ဖိုးပါ။ ဒုတိယ Cycle တစ္၀က္မွာေတာ့ diode က အကုန္ယူသြားလို႔ သူက ဘာမွ မရေတာ့ပါဘူး။ ဒါ့ေၾကာင့္ သူဟာ တစ္ဖက္စီးသာရပါေတာ့တယ္။ 0V ေအာက္တန္ဖိုးမရလို႔ ေျပာျခင္းသာျဖစ္ပါတယ္။ ဒီပံုေလးကေတာ့ WAVE ေတြအားလံုးျပန္ေပါင္းျပတာပါ။ ေပးတဲ့ Source Voltage ကို diode နဲ႔ Resistor တို႔ ခြဲယူၾကတာကိုျပပါတယ္။ ဒီပံုက အစိမ္းနဲ႔အ၀ါေလးေတြကို ၾကိဳက္ရာ အမွတ္မွာ ျပန္ေပါင္းပါ။ ၾကည္ျပာေရာင္ Source Voltage ကိုရပါတယ္။ 0.250ms မွာ အစိမ္းက 0.7V ဆိုရင္ အ၀ါက 9.3V ပါ ေပါင္းရင္ 10V ပါ။
ဒီပံုေလးကေတာ့ WAVE ေတြအားလံုးျပန္ေပါင္းျပတာပါ။ ေပးတဲ့ Source Voltage ကို diode နဲ႔ Resistor တို႔ ခြဲယူၾကတာကိုျပပါတယ္။ ဒီပံုက အစိမ္းနဲ႔အ၀ါေလးေတြကို ၾကိဳက္ရာ အမွတ္မွာ ျပန္ေပါင္းပါ။ ၾကည္ျပာေရာင္ Source Voltage ကိုရပါတယ္။ 0.250ms မွာ အစိမ္းက 0.7V ဆိုရင္ အ၀ါက 9.3V ပါ ေပါင္းရင္ 10V ပါ။
ဒါေလးက Wave ေတြနားလည္ေစဖို႔ကၽြန္ေတာ္နမူနာျပတာပါ။ ေနာက္ပိုစ့္မွာ သူတို႔ရဲ႕ AC တန္ဖိုး DCaverage တို႔ကို အေသးစိတ္ျပပါဦးမယ္ခင္ဗ်။
EC,EP အေျခခံ waveform မ်ား(၂၈)
ကိုပခန္း,ေအာက္က နမူနာပံုေလးမွာ ဒိုင္အုပ္ႏွစ္ခံုကို ကြဲျပားတဲ့ အေျခေန ႏွစ္မ်ိဳးနဲ႔ တင္ျပထားပါတယ္။ ဗို႔ 100V ေပးထားပါတယ္။ ဒိုင္အုပ္ကရတာက 1V မေက်ာ္ေတာ့ သူ႔ကို မရွိဘူးလို႔ ယူဆတာေပါ့ဗ်ာ။ ပံုထဲမွာ Source ကေန Current ထြက္လာတာကို ဂရုျပဳပါ။ DIODE 1 မွာ FORWARD BIAS အေနနဲ႔၀င္ေတာ့ သူ ON ပါတယ္။ ဒါ့ေၾကာင့္သူဟာ Voltage Drop 1V မေက်ာ္ဘူးျဖစ္သြားပါတယ္။ DIODE 2 မွာ REVERSED BIAS အေနနဲ႔၀င္ေတာ့ သူ OFF ပါတယ္။ သူ႔ကိုစီးမယ့္ Current ဟာ မစီးသေလာက္နည္းသြားပါမယ္။
ပံုထဲမွာ Source ကေန Current ထြက္လာတာကို ဂရုျပဳပါ။ DIODE 1 မွာ FORWARD BIAS အေနနဲ႔၀င္ေတာ့ သူ ON ပါတယ္။ ဒါ့ေၾကာင့္သူဟာ Voltage Drop 1V မေက်ာ္ဘူးျဖစ္သြားပါတယ္။ DIODE 2 မွာ REVERSED BIAS အေနနဲ႔၀င္ေတာ့ သူ OFF ပါတယ္။ သူ႔ကိုစီးမယ့္ Current ဟာ မစီးသေလာက္နည္းသြားပါမယ္။
ပံုကို ထပ္အေသးစိတ္လိုက္မယ္ဆိုရင္ ဒီပံုမွာဆိုရင္ i2 က မစီးဘူးလို႔ ယူဆႏႈိင္လို႔
ဒီပံုမွာဆိုရင္ i2 က မစီးဘူးလို႔ ယူဆႏႈိင္လို႔
i1=i3=i4
i2 မစီးေပမယ့္ V2 ဟာ V4 ကို ခြတိုင္းတာနဲ႔တူလို႔
V2=V4
V1 ကို 0V နီးပါးမွာလို႔ယူဆေတာ့
V3+V4=100V
ဒီ Circuit အတြက္ Resistor ႏွစ္လံုးတူလို႔
V2=V4=50V
Diode 1 အတြက္
V1=0V
1=i3=V4/(1k)=V3/(1k)
Di0de 2 အတြက္
V2=50V
I2=0A
အားလံုးကို အနီးစပ္ဆံုးယူထားပါတယ္ခင္ဗ်ာ။ ေနာက္ပံုေတြမွာေတာ့ အနီးစပ္ဆံုးမလုပ္ေတာ့ပါဘူး။ အတိအက်တြက္တာေပါ့ဗ်ာ။
Auto-CAD 3D-examples (၂၈)
ကိုပခန္း,အလယ္က ဆလင္ဒါေလးကို ႏႈတ္ျပီး Gouraud shaded ကိုေျပာင္း၊ 3D orbit နဲ႔ ၾကည့္လိုက္တဲ့ အခါမွာေတာ့ ေအာက္က ပံုေလးအတိုင္းရလာျပီေပါ့ခင္ဗ်ာ။ ေနာက္ထပ္ ပံုေတြလည္း ေစာင့္ေမွ်ာ္အားေပးပါလို႔ ....
ေနာက္ထပ္ ပံုေတြလည္း ေစာင့္ေမွ်ာ္အားေပးပါလို႔ ....
Auto-CAD 3D-examples (၂၇)
ကိုပခန္း,ခုခါမွာေတာ့ ဆလင္ဒါနဲ႔ ေထာင့္မွန္စတုဂံတံုးၾကားေလးေတြမွာ ေကြးခ်င္ေနပါျပီ။ f ကိုရိုက္ enter ေခါက္ပါမယ္။ အခ်င္း၀က္ေပး ေကြးမွာမို႔ r ကို ရိုက္ပါတယ္။ ေကြးမယ့္ အခ်င္း၀က္ကို ေတာင္းေတာ့ 0.25 ကိုရိုက္ပါတယ္။ ပထမမ်က္ႏွာျပင္နားေတာင္းပါတယ္။ ေအာက္က ပံုရဲ႕ ပထမအစိမ္းျမွားစြန္း တစ္ခုကို ကလစ္လိုက္ပါ။ အခ်င္း၀က္ ထပ္ေတာင္းရင္ 0.25 ေပးျပီးသားမို႔ ထပ္ရိုက္ခ်င္လည္းရိုက္၊ မရိုက္ခ်င္လည္း enter သာေခါက္လိုက္ပါ။ တတိယ မ်က္ႏွာျပင္စြန္းေတာင္းတဲ့အခါ ဒုတိယအစိမ္းျမွားျပထားရာကို ကလစ္လိုက္ပါ။ အဲလိုေလး ကလစ္ျပီးတဲ့အခါမွာေတာ့ ေအာက္က ပံုေလးအတိုင္းရလာပါလိမ့္မယ္ခင္ဗ်။
အဲလိုေလး ကလစ္ျပီးတဲ့အခါမွာေတာ့ ေအာက္က ပံုေလးအတိုင္းရလာပါလိမ့္မယ္ခင္ဗ်။ ဒီပံုမွာ အလယ္က ဆလင္ဒါေလးကို မႏႈတ္ရေသးပါဘူးခင္ဗ်။
ဒီပံုမွာ အလယ္က ဆလင္ဒါေလးကို မႏႈတ္ရေသးပါဘူးခင္ဗ်။
Auto-CAD 3D-examples (၂၆)
ကိုပခန္း,သူတို႔ႏွစ္ခုကို union လုပ္ျပီး ေပါင္းလိုက္တဲ့ အခါမွာေတာ့ ေအာက္က ပံုေလးအတိုင္းရလာပါတယ္။ ေအာက္ကပံုေလးအတိုင္းပဲ အခ်င္း၀က္ ၁ ရွိတဲ့ circle ေလးတစ္ခုဆြဲလိုက္ပါတယ္။
ေအာက္ကပံုေလးအတိုင္းပဲ အခ်င္း၀က္ ၁ ရွိတဲ့ circle ေလးတစ္ခုဆြဲလိုက္ပါတယ္။ သူ႔ကိုလည္း z direction အတိုင္း အျမင့္ ၄ တင္ပါတယ္။ ေအာက္ကပံုေလးအတိုင္းရလာပါ့မယ္။
သူ႔ကိုလည္း z direction အတိုင္း အျမင့္ ၄ တင္ပါတယ္။ ေအာက္ကပံုေလးအတိုင္းရလာပါ့မယ္။ ေအာက္ခံပံုထဲက ခုနပဲ ထုတင္လိုက္တဲ့ ဆလင္ဒါကို ႏႈတ္တဲ့အခါ ေအာက္ကပံုေလးရလာပါမယ္ခင္ဗ်။
ေအာက္ခံပံုထဲက ခုနပဲ ထုတင္လိုက္တဲ့ ဆလင္ဒါကို ႏႈတ္တဲ့အခါ ေအာက္ကပံုေလးရလာပါမယ္ခင္ဗ်။
Auto-CAD 3D-examples (၂၅)
ကိုပခန္း,
ဒီအေပၚက ပံုေလးမွာ ျပထားတဲ့ အမွတ္ေလးေတြကိုသံုးျပီး မ်ဥ္းႏွစ္ေၾကာင္းဆြဲပါတယ္။ ဘာ့ေၾကာင့္လဲဆိုေတာ့ ဆလင္ဒါျခမ္းကို ေထာင့္မွန္စတုဂံတံုးအေပၚကို တင္ခ်င္လို႔ ျဖစ္ပါတယ္။ ဒါက ကၽြန္ေတာ့္စိတ္ကူးပါေလ။ ကၽြန္ေတာ့္လိုမဟုတ္ဘဲ ႏွစ္ပြိဳင့္ထပ္လို႔ရမယ့္ နည္းေတြ ရွိရင္လည္း ရၾကမွာပါပဲ။ ခုေတာ့ ကၽြန္ေတာ္ဆြဲသလိုေပါ့ဗ်ာ။
move ကို သံုးပါမယ္။ ဆလင္ဒါျခမ္းကို ေရြးေပးျပီး ေရႊ႕လိုတဲ့ ႏႈိင္းရအမွတ္ေရြးခိုင္းပါတယ္။ ေအာက္မွာ အစ္မ္းနဲ႔ျပထားသလို ႏွစ္ေနရာကလစ္လိုက္ပါ။ ေအာက္ကပံုေလးအတိုင္း ထပ္မိလွ်က္သားျဖစ္သြားပါတယ္။
ေအာက္ကပံုေလးအတိုင္း ထပ္မိလွ်က္သားျဖစ္သြားပါတယ္။
Auto-CAD 3D-examples (၂၄)
ကိုပခန္း,စက္၀ိုင္းေလးကို z direction အတိုင္း အျမင့္ ၄ ရွိတဲ့ ဆလင္ဒါအျဖစ္ဆြဲထုတ္လိုက္ပါတယ္။ ေအာက္က ပံုေလးအတိုင္းျမင္ရပါမယ္။ သူ႔ကိုပဲ sl ကိုသံုးျပီး အမွတ္ ၃ မွတ္ေရြးေပးျပီး ျခမ္းထုတ္လိုက္ပါတယ္။ (ေရွ႕ကပို႔ေတြမွာ ျခမ္းပံုျခမ္းနည္းေတြ ေျပာျပခဲ့ျပီးပါျပီခင္ဗ်။)
သူ႔ကိုပဲ sl ကိုသံုးျပီး အမွတ္ ၃ မွတ္ေရြးေပးျပီး ျခမ္းထုတ္လိုက္ပါတယ္။ (ေရွ႕ကပို႔ေတြမွာ ျခမ္းပံုျခမ္းနည္းေတြ ေျပာျပခဲ့ျပီးပါျပီခင္ဗ်။)
ဒီပံုေလးရလာပါလိမ့္မယ္။ သူ႔ကို ေနရာေရႊ႕ဖို႔ ၾကိဳးစားရပါဦးမယ္ခင္ဗ်။
သူ႔ကို ေနရာေရႊ႕ဖို႔ ၾကိဳးစားရပါဦးမယ္ခင္ဗ်။
Auto-CAD 3D-examples (၂၃)
ကိုပခန္း,ခုခါမွာေတာ့ ကၽြန္ေတာ္တို႔ ဆြဲသားမယ့္ xy plane ကို ေျပာင္းဖို႔လိုေနပါျပီ။ ကၽြန္ေတာ္တို႔ လိုခ်င္တဲ့ တြင္းကို ေဖါက္ျပီးျပီေလ။ ခုေတာ့ ေအာက္က ပံုေလးအတိုင္းပဲ UCS ကို လွည့္လိုက္ပါမယ္။ ေအာက္ကပံုေလးလို xyz ေတြ ေျပာင္းသြားတာကို ေတြ႔ရပါလိမ့္မယ္ခင္ဗ်။
ေအာက္ကပံုေလးလို xyz ေတြ ေျပာင္းသြားတာကို ေတြ႔ရပါလိမ့္မယ္ခင္ဗ်။ ပံုရဲ႕ ၀ဲဖက္ေထာင့္ေလးကေန မ်ဥ္းေလးတစ္ေၾကာင္းဆြဲထုတ္လိုက္ပါတယ္။ မိမိႏွစ္သက္ရာ အကြာအေ၀းေပါ့ဗ်ာ။ မ်ဥ္းရဲ႕ အဆံုးမွာ အခ်င္း၀က္ 1.5 ရွိတဲ့ စက္၀ိုင္းေလးဆြဲပါတယ္။ ေအာက္ကပံုေလးအတိုင္းေပါ့ဗ်ာ။
ပံုရဲ႕ ၀ဲဖက္ေထာင့္ေလးကေန မ်ဥ္းေလးတစ္ေၾကာင္းဆြဲထုတ္လိုက္ပါတယ္။ မိမိႏွစ္သက္ရာ အကြာအေ၀းေပါ့ဗ်ာ။ မ်ဥ္းရဲ႕ အဆံုးမွာ အခ်င္း၀က္ 1.5 ရွိတဲ့ စက္၀ိုင္းေလးဆြဲပါတယ္။ ေအာက္ကပံုေလးအတိုင္းေပါ့ဗ်ာ။
Auto-CAD 3D-examples (၂၂)
ကိုပခန္း,ဒီခါမွာေတာ့ ေအာက္ကပံုေလးအတိုင္းရလာပါေတာ့တယ္ခင္ဗ်။ XYZ ျမွားေလးေတြေျပာင္းသြားတာကို သတိျပဳေစခ်င္ပါတယ္။ စတုဂံတုံးရဲ႕ ေအာက္ေျခမ်က္ႏွာျပင္ရဲ႕ အလယ္ကေနျပီး အေပၚကို အျမင့္ ၁ အကြာမ်ဥ္းတစ္ေၾကာင္းေထာင္ဆြဲပါမယ္။ မ်ဥ္းအဆံုးမွာ အခ်င္း 0.75 ရွိတဲ့စက္၀ိုင္းကို ဆြဲလိုက္ပါတယ္။ ေအာက္ကပံုေလးအတိုင္းရလာပါတယ္။
စတုဂံတုံးရဲ႕ ေအာက္ေျခမ်က္ႏွာျပင္ရဲ႕ အလယ္ကေနျပီး အေပၚကို အျမင့္ ၁ အကြာမ်ဥ္းတစ္ေၾကာင္းေထာင္ဆြဲပါမယ္။ မ်ဥ္းအဆံုးမွာ အခ်င္း 0.75 ရွိတဲ့စက္၀ိုင္းကို ဆြဲလိုက္ပါတယ္။ ေအာက္ကပံုေလးအတိုင္းရလာပါတယ္။ သူ႔ကို -Z direction အတိုင္း အျမင့္ 5 ျမွင့္လိုက္ပါမယ္။ (ေပးထားခ်က္မွာ တြင္းဟာ ဘယ္ေလာက္နက္တယ္။ တိုးယိုးေပါက္မယ္ စသည္ျဖင့္ေျပာမထားပါဘူး။ ဟိုး ဘက္ထိေပါက္တယ္ ယူဆျပီး ထုတ္ခ်င္းေဖါက္လိုက္ပါတယ္ခင္ဗ်။) ေအာက္ကပံုေလးအတိုင္းရပါလိမ့္မယ္ခင္ဗ်။
သူ႔ကို -Z direction အတိုင္း အျမင့္ 5 ျမွင့္လိုက္ပါမယ္။ (ေပးထားခ်က္မွာ တြင္းဟာ ဘယ္ေလာက္နက္တယ္။ တိုးယိုးေပါက္မယ္ စသည္ျဖင့္ေျပာမထားပါဘူး။ ဟိုး ဘက္ထိေပါက္တယ္ ယူဆျပီး ထုတ္ခ်င္းေဖါက္လိုက္ပါတယ္ခင္ဗ်။) ေအာက္ကပံုေလးအတိုင္းရပါလိမ့္မယ္ခင္ဗ်။
Auto-CAD 3D-examples (၂၁)
ကိုပခန္း,ကဲဗ်ာ ပံုေလးကို စဆြဲၾကပါစို႔။
ေအာက္ကပံုမွာ ျပထားတဲ့အတိုင္း ISO view ေလးခ်လိုက္ျပီး အလ်ွား ၅ အနံ ၂ ရွိတဲ့ စတုဂံေလးဆြဲလိုက္ပါတယ္။ l ရိုက္ enter ေခါက္တာကစလို႔ ေျပာခဲ့ျပီးသားပါခင္ဗ်။ ျပီးတာနဲ႔ pe လုပ္ျပီး join ပါမယ္။ အျမင့္ ၂.၅ ရေအာင္ ext လုပ္လိုက္ပါမယ္။ ေအာက္ကပံုေလးအတိုင္းရပါလိမ့္မယ္ခင္ဗ်။
ျပီးတာနဲ႔ pe လုပ္ျပီး join ပါမယ္။ အျမင့္ ၂.၅ ရေအာင္ ext လုပ္လိုက္ပါမယ္။ ေအာက္ကပံုေလးအတိုင္းရပါလိမ့္မယ္ခင္ဗ်။ ဒီခါမွာေတာ့ ညာမွ ဘယ္ကို တိုး၀င္သြားတဲ့ အေခါင္းေပါက္ေလးတစ္ခု ေဖါက္ခ်င္တာပါ။ ပံုရဲ႕ ယာဘက္မွာ စက္၀ိုင္းေလးဆြဲျပီး ထုတင္ဖို႔စိတ္ကူးရွိပါတယ္။ ဒါ့ေၾကာင့္ ဆြဲမယ့္ မ်က္ႏွာျပင္ဟာ ေအာက္ခံမ်က္ႏွာျပင္မဟုတ္ဘဲ ေထာင္လွ်က္ျဖစ္ခ်င္လာပါတယ္။ အေပၚက ပံုအတိုင္းပဲ ပထမ 3 ေလးေရးထားတာေလးကို ကလစ္ပါမယ္။ (ဒီပံုေလးကို မေတြ႔ရင္ View>Toolbars>UCS မွာသြားကလစ္လိုက္ပါ။)
ဒီခါမွာေတာ့ ညာမွ ဘယ္ကို တိုး၀င္သြားတဲ့ အေခါင္းေပါက္ေလးတစ္ခု ေဖါက္ခ်င္တာပါ။ ပံုရဲ႕ ယာဘက္မွာ စက္၀ိုင္းေလးဆြဲျပီး ထုတင္ဖို႔စိတ္ကူးရွိပါတယ္။ ဒါ့ေၾကာင့္ ဆြဲမယ့္ မ်က္ႏွာျပင္ဟာ ေအာက္ခံမ်က္ႏွာျပင္မဟုတ္ဘဲ ေထာင္လွ်က္ျဖစ္ခ်င္လာပါတယ္။ အေပၚက ပံုအတိုင္းပဲ ပထမ 3 ေလးေရးထားတာေလးကို ကလစ္ပါမယ္။ (ဒီပံုေလးကို မေတြ႔ရင္ View>Toolbars>UCS မွာသြားကလစ္လိုက္ပါ။)
ပံုေလးကလစ္တဲ့အခါ Origin point ကိုေတာင္းပါတယ္။ ကၽြန္ေတာ္ျပထားတဲ့ ျမွားအစဥ္တိုင္း သံုးမွတ္ကလစ္ေပးလိုက္ပါ။ ပထမကလစ္တစ္ခ်က္ဟာ Origin ကိုျပျပီး၊ ဒုတိယတစ္ခ်က္က X-axis တတိယတစ္ခ်က္က Y-axis ကိုျပပါတယ္။
Auto-CAD 3D-examples (၂၀)
ကိုပခန္း,ကၽြန္ေတာ့္အတြက္ ဆြဲစရာပံုအသစ္ေလးေတြကို stability09 က ရွာေပးလာပါတယ္။ သူေပးတဲ့ သံုးပံုဟာကိုဆြဲျပေပးပါမယ္ခင္ဗ်။ ေအာက္မွာ ေပးထားပံုနဲ႔ ကၽြန္ေတာ္ဆြဲထားတဲ့ပံုေတြကို ယွဥ္ျပထားပါတယ္။ အထက္က ဆြဲပံုေတြကို ေလ့လာထားသူေတြ(လိုက္ဆြဲသူေတြ)အတြက္ ၾကိဳတင္စဥ္းစားလို႔ ရေအာင္ တင္ျပလိုက္ပါတယ္။ မၾကာခင္တစ္ပတ္အတြင္း ကၽြန္ေတာ္ၾကိဳးစားတင္ဆက္ေပးပါ့မယ္ခင္ဗ်ာ။
ဒီလိုေပးထားပါတယ္ခင္ဗ်။ ကၽြန္ေတာ္လက္ကျမင္းေတာ့ ဒီလိုေလးရပါတယ္ခင္ဗ်။
ကၽြန္ေတာ္လက္ကျမင္းေတာ့ ဒီလိုေလးရပါတယ္ခင္ဗ်။
Band-in-a-box 2008
ကိုပခန္း, Saturday 23 May 2009သီခ်င္းေရးလို႔ရတဲ့ software ေလးပါ
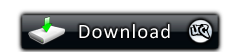
http://ifile.it/18zw30v/amaung.part1.rar
http://ifile.it/aijhd0p/amaung.part2.rar
http://ifile.it/i80rxtb/amaung.part3.rar
http://ifile.it/3fnvjsw/amaung.part4.rar
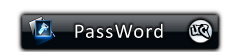
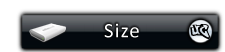
345MB
Auto-CAD 2002
ကိုပခန္း,တျခားသူေတြမ်ား auto CAD 2002 လိုခ်င္မလားလို႔ ကၽြန္ေတာ့္ရွိတာေလး တင္ေပးလိုက္ပါတယ္။
ကၽြန္ေတာ့္စက္ေလးက်ေတာ့လည္း ဒါေလးနဲ႔မွ အဆင္ေျပတာပါ။
Auto-CAD 3D-examples (၁၉)
ကိုပခန္း,View >Shade>Gouraud Shaded ကေန ေျပာင္းျပီး လွည့္ၾကည့္လိုက္မယ္ဆိုရင္ ေအာက္ကပံုေလးေတြ ရလာပါျပီခင္ဗ်။
 ကဲပံုေတာ့ဆြဲျပီးသြားပါျပီ။ အခုဆြဲျပီးတာထိ အဆင္မေျပာတာရွိရင္ ေျပာပါခင္ဗ်။ ကၽြန္ေတာ္လည္း စာေမးပြဲေတြရွိလို႔ နားပါဦးမယ္ခင္ဗ်။ လာလာေတာ့ၾကည့္ပါဦးမယ္။ အသစ္တင္ဖို႔ပံုေတာ့ရွာေတြ႔ျပီးပါျပီ။ ဒီဆြဲျပခဲ့တဲ့ပံုအဆင္ေျပတယ္ဆိုရင္ေတာ့ ဆက္တင္တာေပါ့ခင္ဗ်ာ။ အားလံုးကိုေက်းဇူးတင္ပါတယ္။ မွားတာရွိရင္လည္း ျပင္ေပးပါေနာ္။
ကဲပံုေတာ့ဆြဲျပီးသြားပါျပီ။ အခုဆြဲျပီးတာထိ အဆင္မေျပာတာရွိရင္ ေျပာပါခင္ဗ်။ ကၽြန္ေတာ္လည္း စာေမးပြဲေတြရွိလို႔ နားပါဦးမယ္ခင္ဗ်။ လာလာေတာ့ၾကည့္ပါဦးမယ္။ အသစ္တင္ဖို႔ပံုေတာ့ရွာေတြ႔ျပီးပါျပီ။ ဒီဆြဲျပခဲ့တဲ့ပံုအဆင္ေျပတယ္ဆိုရင္ေတာ့ ဆက္တင္တာေပါ့ခင္ဗ်ာ။ အားလံုးကိုေက်းဇူးတင္ပါတယ္။ မွားတာရွိရင္လည္း ျပင္ေပးပါေနာ္။
Auto-CAD 3D-examples (၁၈)
ကိုပခန္း,ရလာတဲ့ပံုကို ေအာက္ကပံုအတိုင္း ၃ မွတ္ေပးျပီးျခမ္းလိုက္ပါမယ္။ ( ျခမ္းတာေလးေတာ့ မွတ္မိဦးမယ္ထင္ပါတယ္။ sl ရိုက္ ပံုကို ကလစ္ေပး၊ 3 Point ကိုေရြး သံုးမွတ္ကလစ္ေပးတာေလ။) ျပီးရင္ ႏွစ္ဖက္လံုး ေပၚေစခ်င္လို႔ b ရိုက္ျပီး Both Sides ေနာ္။ ဒီဘက္အျခမ္းကို ကလစ္ျပီး ညာဖက္ကို ဆြဲထုတ္လိုက္ပါတယ္။ ေအာက္မွာျပထားပါတယ္။
ဒီဘက္အျခမ္းကို ကလစ္ျပီး ညာဖက္ကို ဆြဲထုတ္လိုက္ပါတယ္။ ေအာက္မွာျပထားပါတယ္။ တစ္ခါ က်န္ခဲ့တဲ့ အပိုင္းမွာလည္း ေအာက္က သံုးမွတ္အတိုင္း sl လုပ္ပါ့မယ္။ both sides ပဲေနာ္။ ျပီးရင္ ေအာက္ကို ဆြဲထုတ္လိုက္ပါ့မယ္။ ( ဒါနဲ႔ဆြဲထုတ္တယ္ဆိုတာ ကလစ္ျပီး ေပၚလာတဲ့ အျပာစြန္းေလးေတြကို ဖိဆြဲတာကိုေျပာတာပါ။ မေက်နပ္ေသးရင္ Cont+z ႏွိပ္ျပီး ျပန္ေရႊ႕ေပါ့ခင္ဗ်ာ။)
တစ္ခါ က်န္ခဲ့တဲ့ အပိုင္းမွာလည္း ေအာက္က သံုးမွတ္အတိုင္း sl လုပ္ပါ့မယ္။ both sides ပဲေနာ္။ ျပီးရင္ ေအာက္ကို ဆြဲထုတ္လိုက္ပါ့မယ္။ ( ဒါနဲ႔ဆြဲထုတ္တယ္ဆိုတာ ကလစ္ျပီး ေပၚလာတဲ့ အျပာစြန္းေလးေတြကို ဖိဆြဲတာကိုေျပာတာပါ။ မေက်နပ္ေသးရင္ Cont+z ႏွိပ္ျပီး ျပန္ေရႊ႕ေပါ့ခင္ဗ်ာ။) ျပီးတာနဲ႔ ပံုေတြကို ျမင္ကြင္းအျပည့္ျမင္ခ်င္ရင္ z enter a enter လုပ္ျပီး ၾကည့္ႏႈိင္ပါတယ္။ အေရာင္ျခယ္တာကေတာ့ အပိုင္းတစ္ပိုင္းကို ကလစ္ အေပၚက ByLayer မွာ အေရာင္ခ်ိန္းရင္ရပါျပီ။ တစ္ခုခ်ိန္းျပီးရင္ တစ္ခါေတာ့ ecs ႏွိပ္ဖို႔ မေမ့ပါနဲ႔ေနာ္။ ေအာက္မွာေတာ့ ဒီလိုျခယ္လိုက္ပါတယ္။
ျပီးတာနဲ႔ ပံုေတြကို ျမင္ကြင္းအျပည့္ျမင္ခ်င္ရင္ z enter a enter လုပ္ျပီး ၾကည့္ႏႈိင္ပါတယ္။ အေရာင္ျခယ္တာကေတာ့ အပိုင္းတစ္ပိုင္းကို ကလစ္ အေပၚက ByLayer မွာ အေရာင္ခ်ိန္းရင္ရပါျပီ။ တစ္ခုခ်ိန္းျပီးရင္ တစ္ခါေတာ့ ecs ႏွိပ္ဖို႔ မေမ့ပါနဲ႔ေနာ္။ ေအာက္မွာေတာ့ ဒီလိုျခယ္လိုက္ပါတယ္။
Auto-CAD 3D-examples (၁၇)
ကိုပခန္း,ညာဘက္ေဘးက အစြန္းကို ဆြဲပါ့မယ္ခင္ဗ်။ ေအာက္က ပံုမွာျပထားတဲ့အတိုင္း ပန္းေရာင္က ၁၅၊ အ၀ါက ၂၂.၅၊ အနီေရာင္က ၈ ဆြဲလိုက္ပါမယ္ခင္ဗ်။ အျဖဴေရာင္ကို ေဖ်ာက္ျပီး ေအာက္က ပံုအတိုင္း ဆက္ဆြဲပါမယ္။ 10 အခ်င္းရွိတဲ့ circle နဲ႔ ၂၂.၅ ၁၅ နဲ႔ ၄၅ ရွိတဲ့ မ်ဥ္းသံုးေၾကာင္းပါဆက္ဆြဲလိုက္ပါမယ္။
အျဖဴေရာင္ကို ေဖ်ာက္ျပီး ေအာက္က ပံုအတိုင္း ဆက္ဆြဲပါမယ္။ 10 အခ်င္းရွိတဲ့ circle နဲ႔ ၂၂.၅ ၁၅ နဲ႔ ၄၅ ရွိတဲ့ မ်ဥ္းသံုးေၾကာင္းပါဆက္ဆြဲလိုက္ပါမယ္။ ျပီးေတာ့ အနားေထာင့္ေလးႏွစ္ဖက္ကို အခ်င္း၀က္ ၈ နဲ႔ လံုးခ်င္ပါေသးတယ္။ ( ရွည္ရွည္ေ၀းေ၀းဆြဲခ်င္ရင္ေတာ့ လံုးခ်င္တဲ့အနားေတြဆီက လံုးခ်င္တဲ့ အခ်င္း၀က္ အလွ်ားအတိုင္း မ်ဥ္းျပိဳင္ႏွစ္ေၾကာင္းျပစ္ျပီး ဆံုမွတ္ကိုရွာ။ အဲဒီအမွတ္ကေန circle သို႔မဟုတ္ arc ဆြဲ ပိုတာျဖတ္လို႔လည္း ရႏိုင္ပါတယ္။ ဒါေပမယ့္ fillet ကို ေျပာခ်င္ေသးတာဗ်။)
ျပီးေတာ့ အနားေထာင့္ေလးႏွစ္ဖက္ကို အခ်င္း၀က္ ၈ နဲ႔ လံုးခ်င္ပါေသးတယ္။ ( ရွည္ရွည္ေ၀းေ၀းဆြဲခ်င္ရင္ေတာ့ လံုးခ်င္တဲ့အနားေတြဆီက လံုးခ်င္တဲ့ အခ်င္း၀က္ အလွ်ားအတိုင္း မ်ဥ္းျပိဳင္ႏွစ္ေၾကာင္းျပစ္ျပီး ဆံုမွတ္ကိုရွာ။ အဲဒီအမွတ္ကေန circle သို႔မဟုတ္ arc ဆြဲ ပိုတာျဖတ္လို႔လည္း ရႏိုင္ပါတယ္။ ဒါေပမယ့္ fillet ကို ေျပာခ်င္ေသးတာဗ်။)
f ကိုရိုက္ enter ေခါက္လိုက္ပါ။ Polyline/Radius/Trim ဆိုျပီး တစ္ခုကို ေရြးခိုင္းပါတယ္။ r ကိုရိုက္ enter ေခါက္လိုက္ပါ။ radius ေမးပါတယ္။ 8 ကိုရိုက္ enter ေခါက္လိုက္ပါ။ first object ဆိုျပီး ေတာင္းပါတယ္။ ေကြးခ်င္တဲ့ အနားႏွစ္ဖက္က ပထမအနားကို ကလစ္ပါ။ second object ဆိုျပီးေမးျပန္ပါတယ္။ ဒုတိယအနားကို ကလစ္လိုက္ပါ။ ေအာက္က ပထမပံုမွာ ကလစ္ရမယ့္ ေနရာႏွစ္ခုကို ျပထားပါတယ္။ ဒုတိယပံုက second object ေရြးအျပီးမွာ ရလာမယ့္ result ပါ။
 ုျပီးတာနဲ႔ enter တစ္ခ်က္ထပ္ေခါက္ပါ။ enter တစ္ခ်က္ထပ္ေခါက္တာဟာ နဂိုက f ကိုပဲ ျပန္ညႊန္းပါတယ္။ အသစ္ရိုက္ရသက္သာတာေပါ့ဗ်ာ။ ဒီလိုနဲ႔ပဲ ေအာက္ကပံုလိုျဖစ္ေအာင္ ေကြးလိုက္ပါဦးခင္ဗ်။
ုျပီးတာနဲ႔ enter တစ္ခ်က္ထပ္ေခါက္ပါ။ enter တစ္ခ်က္ထပ္ေခါက္တာဟာ နဂိုက f ကိုပဲ ျပန္ညႊန္းပါတယ္။ အသစ္ရိုက္ရသက္သာတာေပါ့ဗ်ာ။ ဒီလိုနဲ႔ပဲ ေအာက္ကပံုလိုျဖစ္ေအာင္ ေကြးလိုက္ပါဦးခင္ဗ်။ သူ႔ကို တစ္စုတည္းျဖစ္ေအာင္ pe နဲ႔ေပါင္းလိုက္ပါမယ္။ ျပီးရင္ အျမင့္ ၈ နဲ႔ ဒုတင္ပါမယ္။ ျပီးရင္ အလယ္က စလင္ဒါကို အျပင္ဘက္ထဲက ႏႈတ္ပါမယ္။ ေအာက္ကပံုေလးအတိုင္းရပါလိမ့္မယ္ခင္ဗ်။
သူ႔ကို တစ္စုတည္းျဖစ္ေအာင္ pe နဲ႔ေပါင္းလိုက္ပါမယ္။ ျပီးရင္ အျမင့္ ၈ နဲ႔ ဒုတင္ပါမယ္။ ျပီးရင္ အလယ္က စလင္ဒါကို အျပင္ဘက္ထဲက ႏႈတ္ပါမယ္။ ေအာက္ကပံုေလးအတိုင္းရပါလိမ့္မယ္ခင္ဗ်။ အျဖဴေရာင္ layer ကို ျပန္ေဖၚျပီး သူနဲ႔ ေပါင္းလိုက္တဲ့ အခါ ဒီလိုေလးရလာပါမယ္ခင္ဗ်။
အျဖဴေရာင္ layer ကို ျပန္ေဖၚျပီး သူနဲ႔ ေပါင္းလိုက္တဲ့ အခါ ဒီလိုေလးရလာပါမယ္ခင္ဗ်။ သူ႔ကို section ခြဲ color ျခယ္လိုက္ရင္ ျပီးသြားျပီေပါ့ေနာ္။
သူ႔ကို section ခြဲ color ျခယ္လိုက္ရင္ ျပီးသြားျပီေပါ့ေနာ္။